راهاندازی یک وبسایت حرفهای با وردپرس، یکی از بهترین گزینهها برای شروع حضور کسب و کار شما در محیط آنلاین وب است. برای راه اندازی سایتهای وردپرسی، در ابتدا باید نسبت به نصب وردپرس در کنترل پنل هاست خود اقدام کنید. یکی از کنترل پنل های محبوب برای مدیریت سایتهای وردپرسی، دایرکت امین است. با استفاده از دایرکت ادمین، کاربران میتوانند به راحتی پایگاه داده ایجاد و فایلهای وردپرس را مدیریت کنند.
در این مطلب از سری مطالب آموزش دایرکت ادمین قصد دارم به صورت تصویری گام به گام نصب وردپرس در دایرکت ادمین را آموزش دهیم. این راهنما به شما کمک میکند تا با مراحل نصب وردپرس روی دایرکت ادمین آشنا شوید و به سادگی سایت خودتان را راهاندازی کنید؛ پس با سایت دایرکت ادمین فارسی همراه باشید.
آموزش مراحل نصب وردپرس روی دایرکت ادمین
اگر دوست دارید یه وبسایت جذاب با وردپرس راهاندازی کنید و از دایرکت ادمین استفاده میکنید، باید با مراحل نصب وردرپرس روی این کنترل پنل آشنا شوید. در این آموزش، ما شما را با مراحل دقیق و کاربردی نصب وردپرس آشنا میکنیم تا بتوانید بهسادگی وبسایت خود را ایجاد کنید. این راهنما برای همه کاربران، از مبتدی تا حرفهای، طراحی شده و با استفاده از ابزارهای داخلی دایرکت ادمین، نیازی به هزینههای اضافی یا نرمافزارهای پولی نخواهید داشت. همراه ما باشید تا در چند گام ساده، وبسایت خود را راهاندازی کنید!
مرحله 1: دانلود وردپرس
وردپرس را از صفحه اصلی وردپرس دانلود کرده و در یک فایل .zip در کامپیوترتان ذخیره کنید.
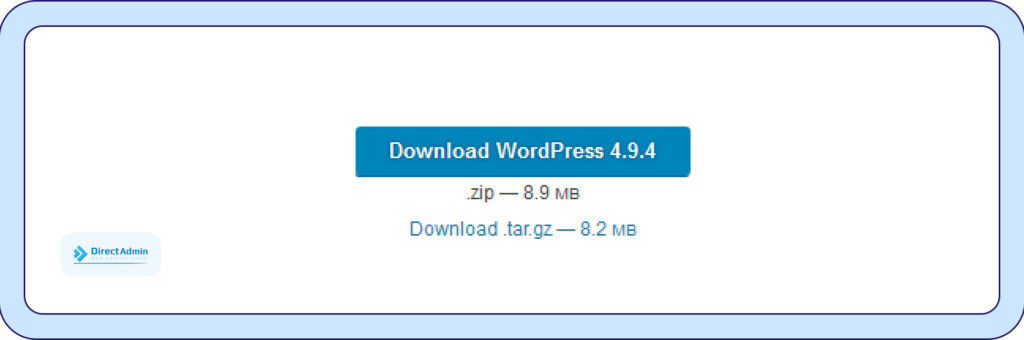
مرحله 2: ورود به دایرکت ادمین
پس از نصب وردپرس باید وارد دایرکت ادمین شوید. سادهترین راه برای ورود به دایرکت ادمین، استفاده از IP سرور و پورت ۲۲۲۲ است. مرورگر خود را باز کرده و یکی از آدرسهای زیر را وارد کنید:
- https://آدرس-IP-سرور:2222
- http://آدرس-IP-سرور:2222
برای نمونه، با IP سرور 12.34.56.78، آدرس ورود https://12.34.56.78:2222 خواهد بود.
وارد دایرکت ادمین شده و به عنوان کاربری که میخواهید وردپرس را نصب کنید، روی «Files» کلیک کنید.
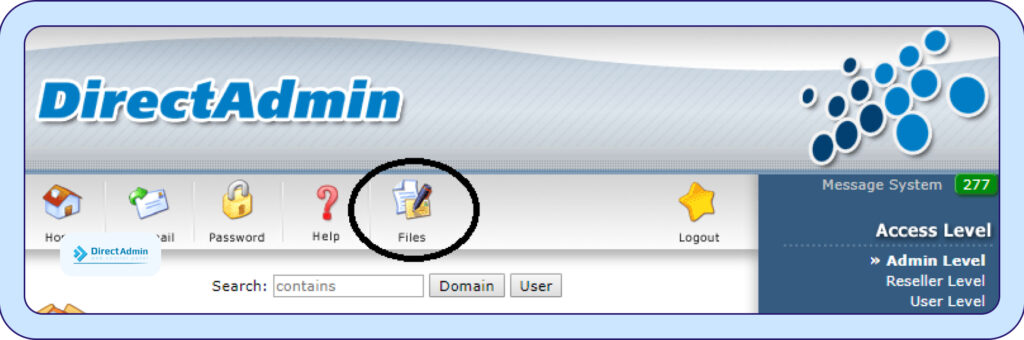
مرحله 3: مشاهده فایلها
اکنون نمایی از پوشهها و فایلها را مشاهده میکنید. روی «Domains» کلیک کنید.
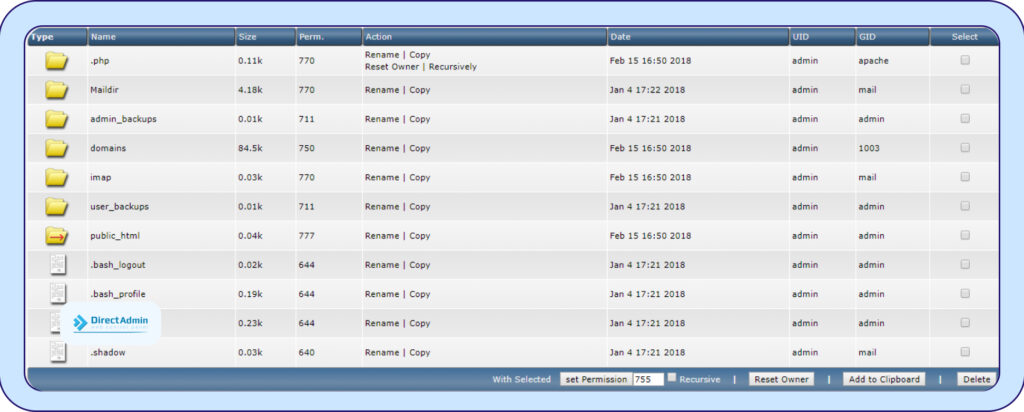
مرحله 4: انتخاب دامنه
نام دامنه خودتان را انتخاب کنید. در این آموزش ما از supporttest.nl استفاده میکنیم.
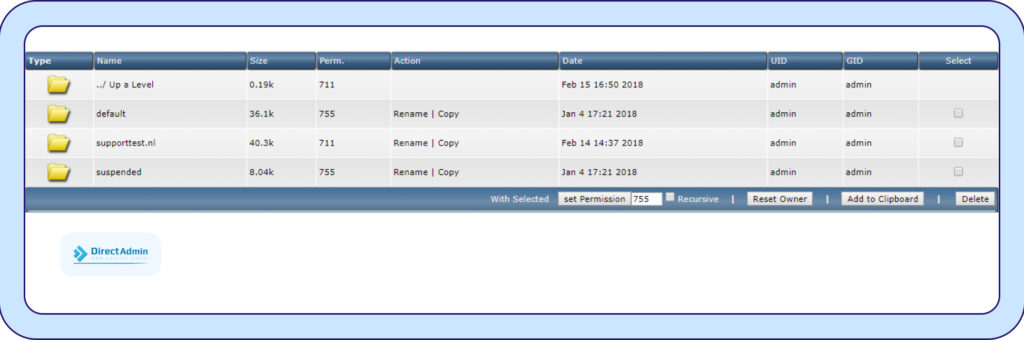
مرحله 5: انتخاب فولدر وبسایت
روی «public_html» کلیک کنید. این پوشهای است که سایت شما در آن قرار دارد. در هاست دایرکت ادمین، پوشه public_html به عنوان ریشه وب برای دامنه اصلی شما عمل میکند و تمام فایلهای وبسایت شما در اینجا قرار میگیرند.
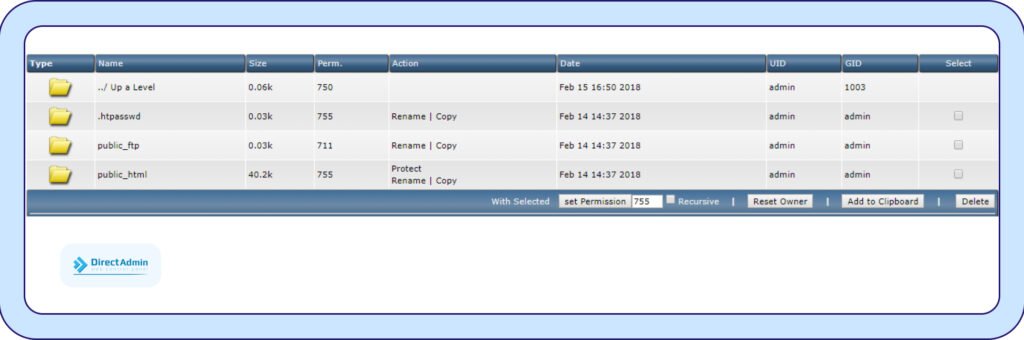
مرحله 6: انتخاب سابفولدر
آیا میخواهید از یک زیر دامنه استفاده کنید؟ پس روی پوشهای که زیر دامنه شما را نشان میدهد کلیک کنید. در دایرکت ادمین فارسی یا انگلیسی، این پوشهها به شما اجازه میدهند تا محتوای خاصی را برای زیر دامنههای خود مدیریت کنید. سپس روی «Upload files to current directory» کلیک کنید (در پایین تصویر).
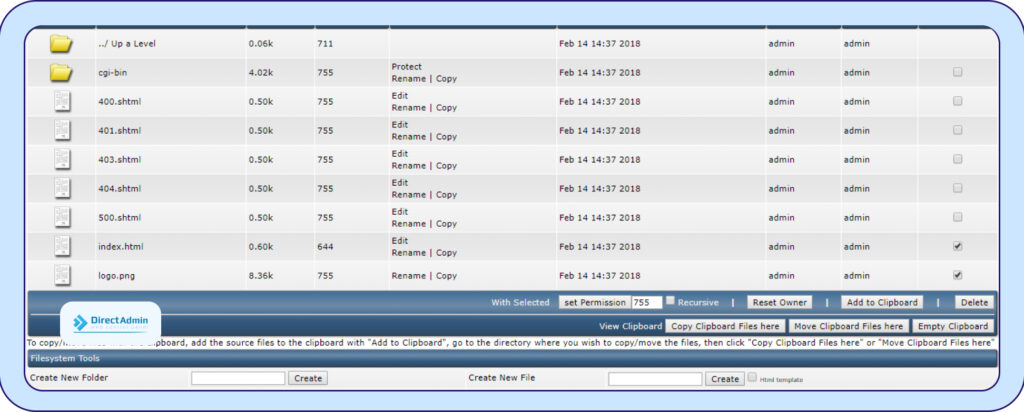
مرحله 7: آپلود وردپرس بر روی هاست
روی «Choose file» کلیک کنید و فایلی را که در مرحله 1 دانلود کردهاید انتخاب کنید. سپس روی «Upload Files» کلیک کنید تا فایل آپلود شود. این مرحله از آپلود وردپرس در دایرکت ادمین به شما امکان میدهد تا فایلهای وردپرس را به سرور دایرکت ادمین خودتان منتقل کنید.

مرحله 8: کلیک روی دکمه بازگشت
روی «Click here to go back» که در پایین ظاهر میشود کلیک کنید. این گزینه به شما اجازه میدهد تا به صفحه قبلی بازگردید و تنظیمات وردپرس در دایرکت ادمین را ادامه دهید.
مرحله 9: استخراج فایل زیپ وردپرس
اکنون به پوشه «public_html» بازخواهیدگشت. در اینجا فایل «wordpress-4.9.4.zip» (یا نسخهای که در زمان مطالعه این متن موجود است) را مشاهده خواهید کرد. روی «Extract» کلیک کنید. این مرحله از آموزش نصب وردپرس روی نسخه قدیمی و جدید دایرکت ادمین به شما کمک میکند تا فایلهای وردپرس را از حالت فشرده خارج کنید.
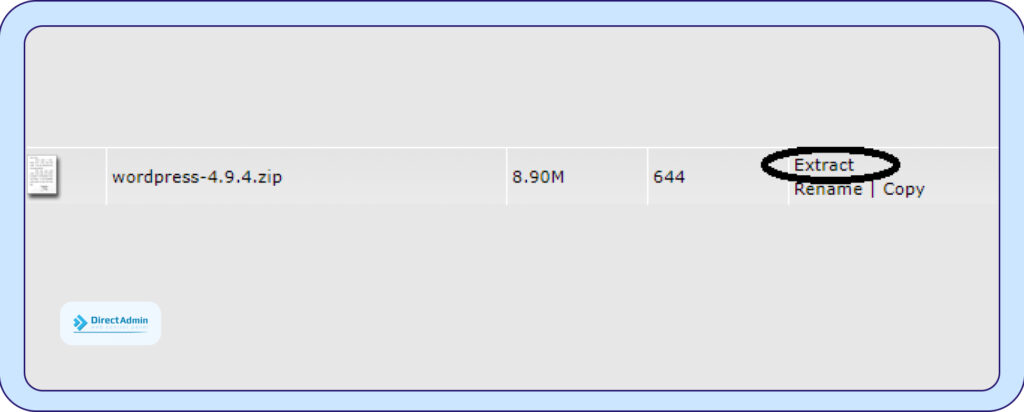
مرحله 10: شروع فرایند استخراج
نمای کلی از محتوایی که قرار است از حالت فشرده خارج شود را مشاهده خواهید کرد. میتوانید دایرکتوری خود را ذیل «Directory» تغییر دهید. دوباره روی «Extract» کلیک کنید تا فرایند خارج کردن از حالت فشرده آغاز شود. این مرحله از نصب دایرکت ادمین به شما امکان میدهد تا فایلهای وردپرس را به درستی در هاست خودتان قرار دهید.
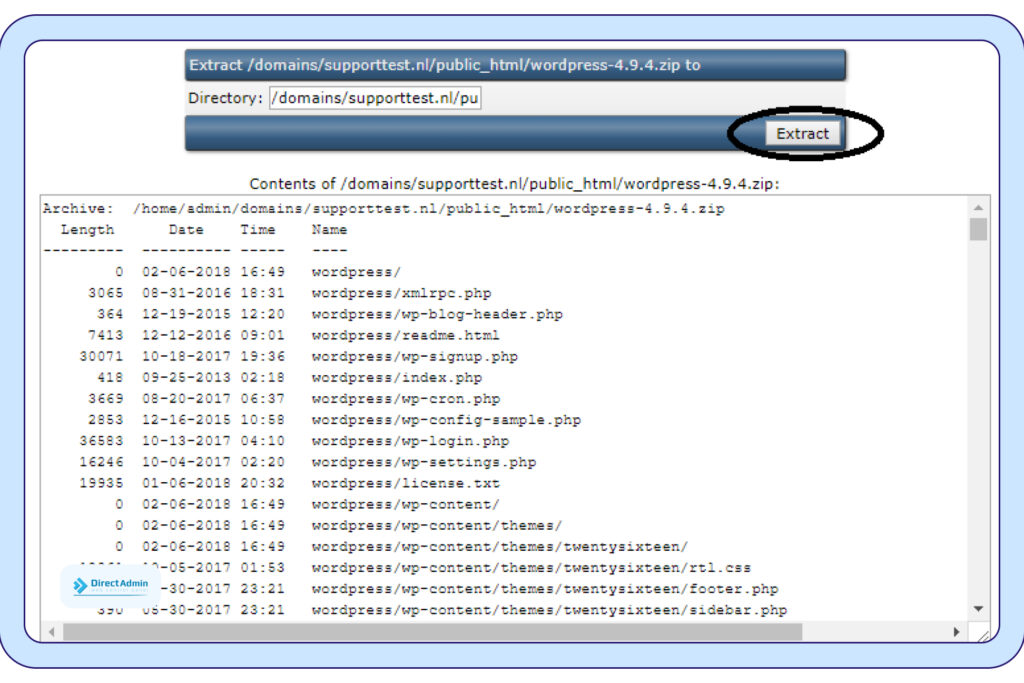
مرحله 11: فولدر وردپرس در دایرکت ادمین
وردپرس فایلهای خود را در پوشه «wordpress» در فایل .zip که دانلود کردهاید قرار میدهد. در نتیجه، یک پوشه جدید در پوشه «public_html» شما به نام «wordpress» ایجاد میشود. روی «wordpress» کلیک کنید تا پوشه باز شود. این مرحله از آموزش دایرکت ادمین به شما کمک میکند تا به فایلهای وردپرس دسترسی پیدا کنید.
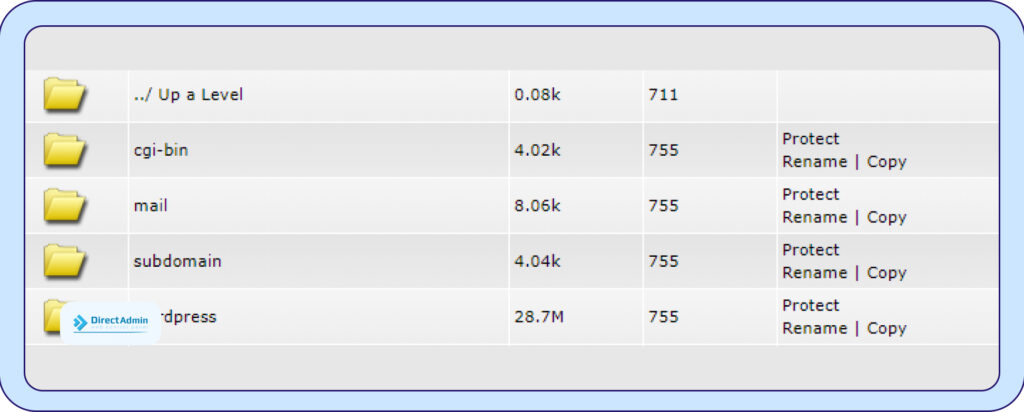
مرحله 12: آمادهشدن برای انتقال فایلهای وردپرس
روی «Select> Add to clipboard>../ Up a Level» کلیک کنید. اکنون تمام فایلها و پوشههای موجود در پوشه وردپرس را انتخابکرده و آماده انتقال کردهاید. این کار به شما امکان میدهد تا فایلها را به مکان مناسب در هاست خودتان منتقل کنید.
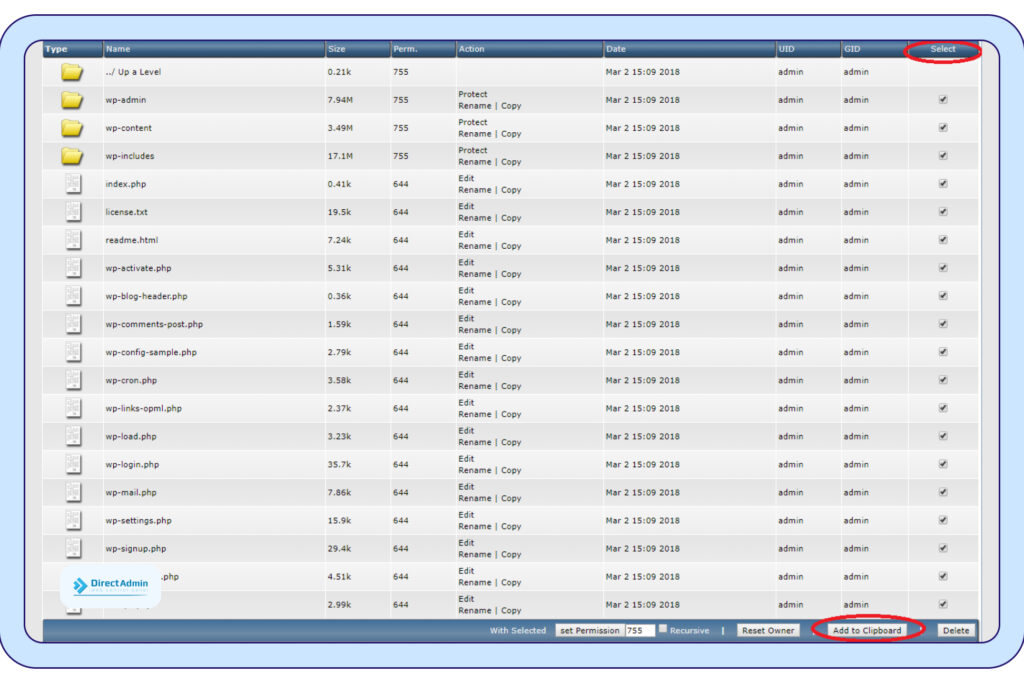
مرحله 13: انتقال فایلهای وردپرس
روی «Move Clipboard Files here» در پایین سمت راست کلیک کنید. به شما اطلاع دادهمیشود که فایلهای موجود ممکن است بازنویسی شوند. روی «OK» کلیک کنید. پوشه وردپرس و فایل .zip را با انتخاب آنها و کلیک بر روی «Delete» حذف کنید. این مرحله از نصب وردپرس روی دایرکت ادمین به شما کمک میکند تا فایلهای اضافی را حذف کرده و فضای هاست خود را بهینه کنید.
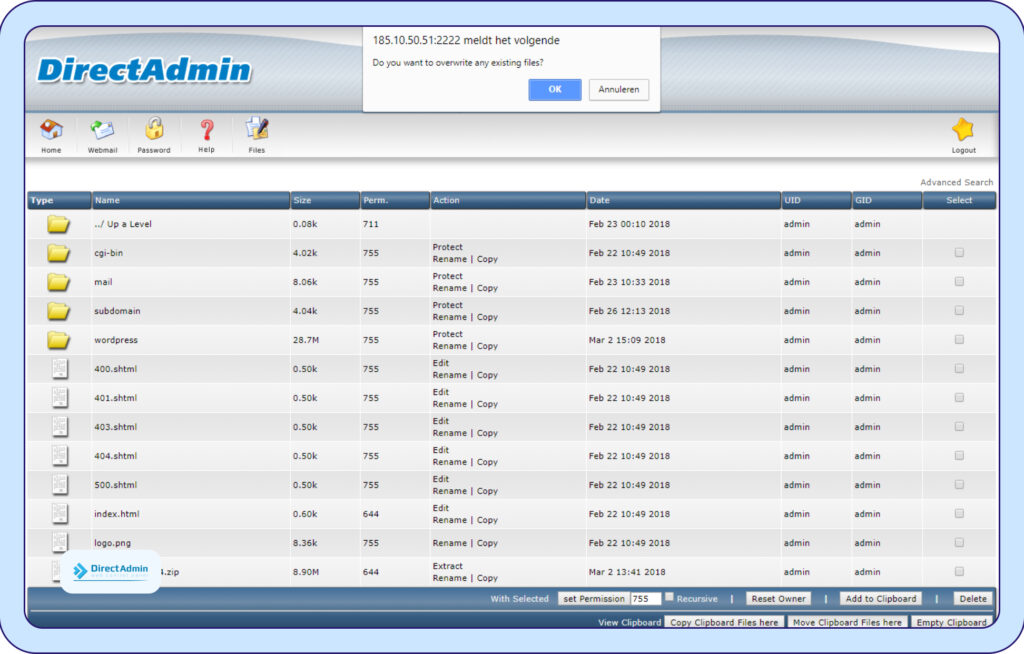
مرحله 14: انتخاب زبان در فرایند نصب وردپرس روی دایرکت ادمین
در مرورگر خودتان « yourdomain.com/index.php» را باز کنید (yourdomain.com را با نام دامنه واقعی خودتان جایگزین کنید). سپس منوی نصب وردپرس را مشاهده خواهید کرد. زبان مورد نظر خودتان را انتخاب کرده و روی «Continue» کلیک کنید. این مرحله از آموزش نصب وردپرس روی نسخه قدیمی و جدید دایرکت ادمین به شما امکان میدهد تا تنظیمات اولیه وردپرس را انجام دهید و سایت خودتان را راهاندازی کنید.
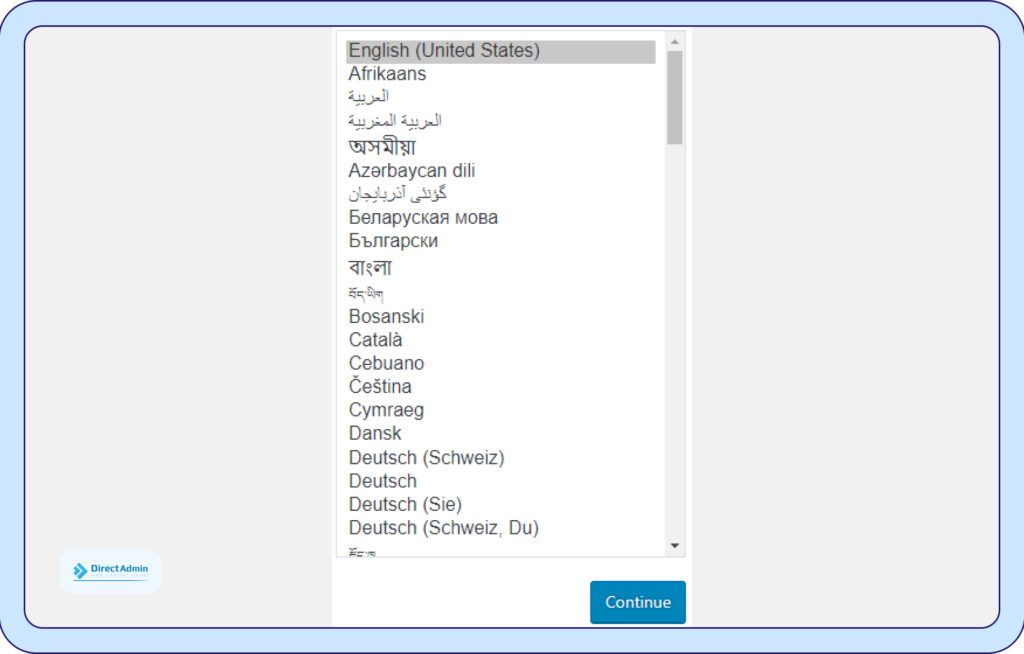
مرحله 15: درخواست وارد کردن اطلاعات دیتابیس
در این مرحله شما هشداری خواهید دید که به شما اطلاع میدهد که برای نصب به اطلاعات پایگاه داده خود نیاز دارید. نگران نباشید، در بخش بعدی همین راهنما با مراحل ساخت دیتابیس در دایرکت ادمین آشنا خواهیم شد.
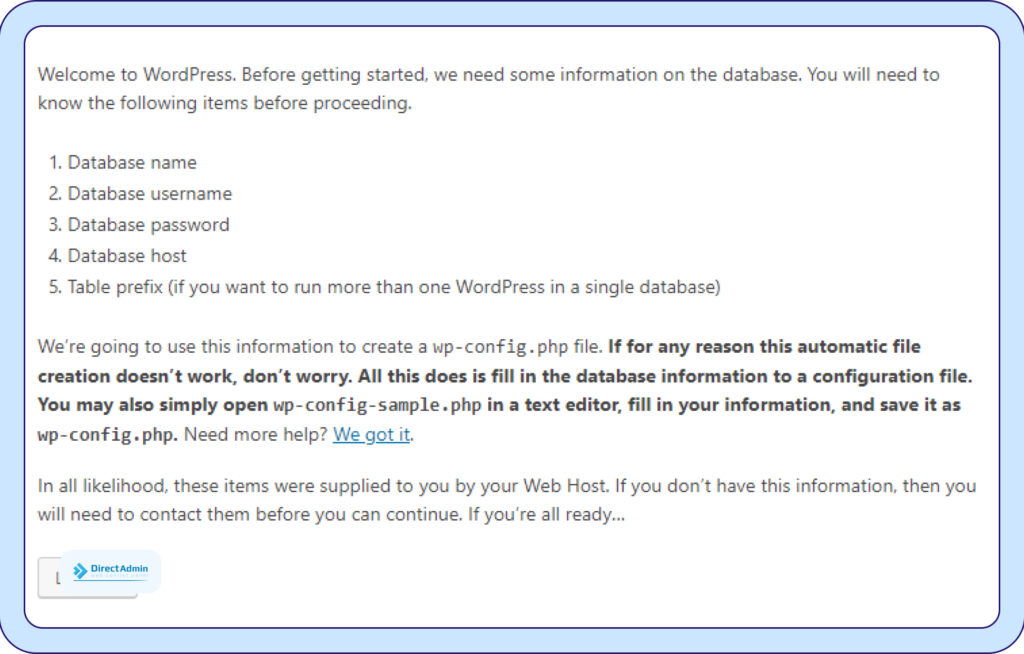
اطلاعات پایگاه داده خودتان را همانند مثال زیر وارد کرده و روی «Submit» کلیک کنید. این مرحله از نصب وردپرس روی دایرکت ادمین به شما کمک میکند تا ارتباط بین وردپرس و پایگاه داده خودتان را برقرار کنید.
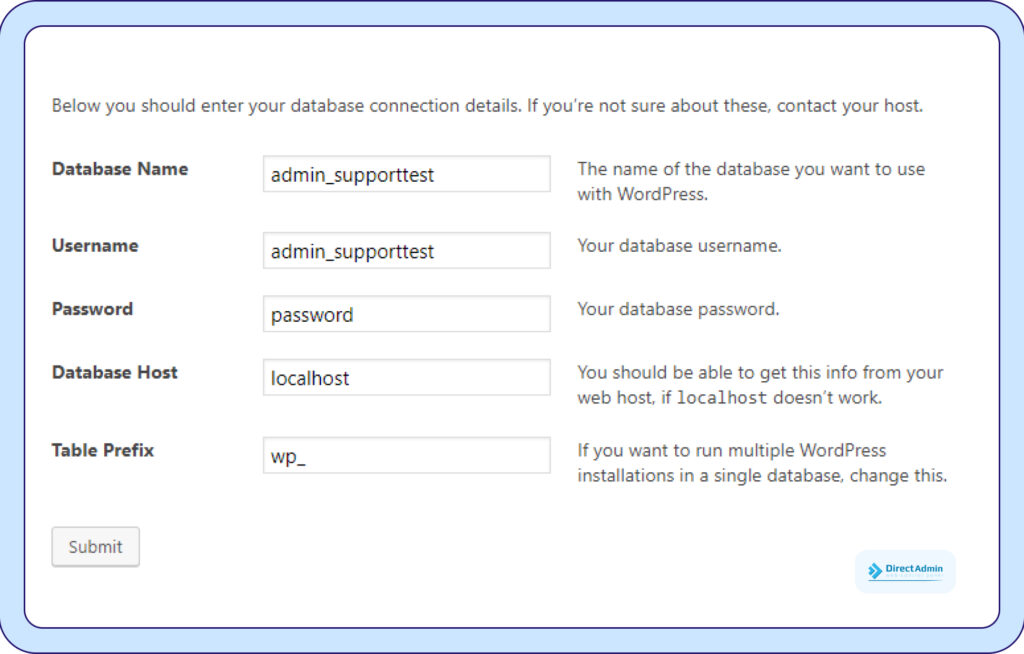
مرحله 16: نصب وردپرس
وردپرس با پیامی پرانرژی از شما استقبال میکند. روی «Run the installation» کلیک کنید تا فرایند نصب پنج دقیقهای وردپرس آغاز شود. این مرحله از نصب وردپرس روی دایرکت ادمین به شما امکان میدهد تا به سرعت وردپرس را بر روی سرور خودتان نصب کنید.
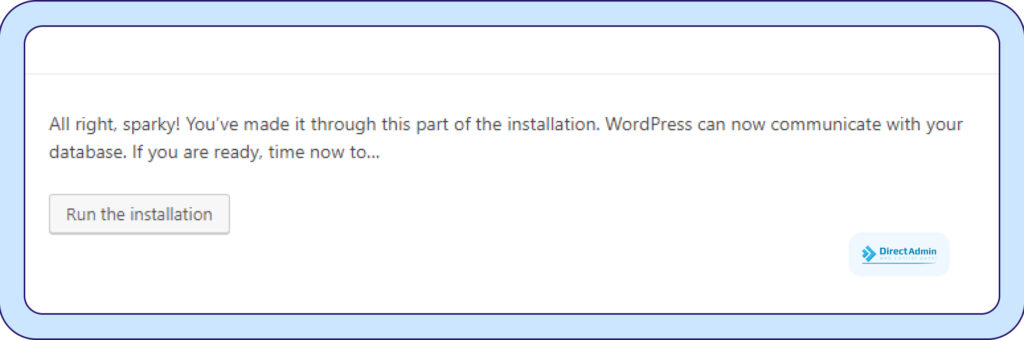
مرحله 17: درخواست اطلاعات توسط وردپرس
وردپرس سپس از شما اطلاعات زیر را میخواهد. هر بخش را تکمیل کنید. نام کاربری و رمز عبور خودتان را یادداشت کنید تا در صورت فراموشی بتوانید به آنها دسترسی داشته باشید، و روی «Install WordPress» کلیک کنید. این مرحله از نصب وردپرس روی دایرکت ادمین به شما کمک میکند تا تنظیمات اولیه سایت خودتان را انجام دهید.
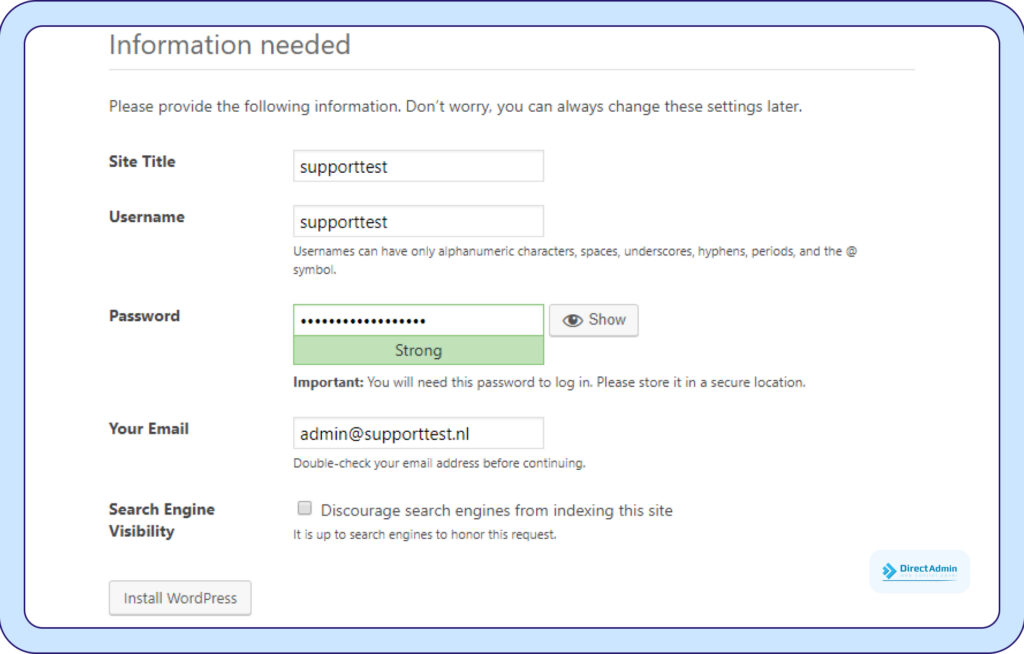
مرحله 18: اتمام فرایند نصب وردپرس
پس از اتمام فرایند نصب وردپرس روی دایرکت ادمین، شما صفحه تأیید زیر را مشاهده خواهیدکرد. در این بخش میتوانید بلافاصله با وردپرس شروع به کار کنید! این مرحله نهایی از نصب وردپرس روی دایرکت ادمین به شما امکان میدهد تا سایت خود را راهاندازی کرده و از امکانات وردپرس بهرهمند شوید.

رفع مشکلات نصب وردپرس در دایرکت ادمین
نصب وردپرس روی دایرکت ادمین میتواند در مواقعی با چالشهایی همراه باشد. در ادامه به برخی از مشکلات رایج و راهحلهای آنها میپردازیم.
1. مشکلات اتصال به پایگاه داده
یکی از مشکلات معمول در نصب وردپرس روی دایرکت ادمین، عدم اتصال صحیح به پایگاه داده است. ابتدا مطمئن شوید که اطلاعات پایگاه داده مانند نام کاربری، رمز عبور و نام پایگاه داده را به درستی وارد کردهاید. بررسی کنید که کاربر پایگاه داده دارای مجوزهای لازم است.
2. محدودیتهای حافظه PHP
محدودیت حافظه PHP ممکن است باعث بروز خطاهایی در نصب شود. برای رفع این مشکل، مقدار «memory_limit» را در فایل php.ini افزایش دهید. همچنین میتوانید از طریق دایرکت ادمین، تنظیمات PHP را بهروزرسانی کنید.
3. مشکلات مجوز فایلها
بررسی کنید که فایلها و پوشههای وردپرس دارای مجوزهای صحیح باشند. بهطور معمول پوشهها باید دارای مجوز 755 و فایلها 644 باشند. این کار را میتوانید از طریق FTP یا بخش فایل منیجر دایرکت ادمین انجام دهید.
4. تنظیمات نادرست دامنه
اطمینان حاصل کنید که دامنه به درستی به هاست متصلشده و تنظیمات DNS در دایرکت ادمین صحیح است. همچنین، بررسی کنید که فایل .htaccess به درستی تنظیم شدهباشد.
5. بهروزرسانیهای ناقص
گاهیاوقات بهروزرسانی ناقص یا نصب افزونههای ناسازگار میتواند مشکلاتی را ایجاد کند. در صورت بروز این مشکلات، افزونههای اخیر را غیرفعال کرده و بررسی کنید که آیا مشکل رفع میشود.
با رعایت این نکات و بررسی دقیق تنظیمات، میتوانید به راحتی مشکلات نصب وردپرس روی دایرکت ادمین را برطرف کنید.
جمعبندی
نصب وردپرس روی دایرکت ادمین فرایندی ساده و کارآمد است که به شما امکان میدهد به سرعت سایت خودتان را ایجاد و مدیریت کنید. با رعایت مراحل ذکر شده، میتوانید از قدرت وردپرس برای بهبود حضور آنلاین خودتان بهرهمند شوید.
سوالات متداول
چگونه میتوانم وردپرس را روی دایرکت ادمین نصب کنم؟
- ایجاد پایگاه داده
وارد دایرکت ادمین شوید.
به بخش «MySQL Management» بروید.
یک پایگاه داده جدید ایجاد کنید و اطلاعات آن (نام پایگاه داده، نام کاربری و رمز عبور) را یادداشت کنید.
- آپلود فایلهای وردپرس
آخرین نسخه وردپرس را از سایت رسمی وردپرس دانلود کنید.
فایل ZIP وردپرس را در دایرکت ادمین به مسیر «public_html» آپلود کنید.
فایل ZIP را از حالت فشرده خارج کنید.
- پیکربندی وردپرس
به آدرس دامنه خودتان بروید (بهعنوان مثال yourwebsite.com).
صفحه نصب وردپرس باز میشود. اگر باز نشد، بررسی کنید که فایلها در مسیر درست «public_html» قرار دارند یا خیر.
اطلاعات پایگاه داده را وارد کنید و نصب وردپرس را ادامه دهید.
چرا پس از آپلود فایلهای وردپرس در دایرکت ادمین، نصب شروع نمیشود؟
- فایلها در مسیر نادرست قرار دارند: مطمئن شوید فایلهای وردپرس مستقیماً در «public_html» قرار دارند و نه در پوشه دیگری مانند wordpress.
- تنظیمات نامناسب فایلها: بررسی کنید که فایلها و پوشهها دسترسی مناسب (permissions) داشته باشند.
آیا میتوانم از طریق دایرکت ادمین افزونهها و قالبهای وردپرس را مدیریت کنم؟
بله. برای انجام این کار، به مسیر «wp-content/themes» برای قالبها و «wp-content/plugins» برای افزونهها بروید.
آیا نحوه نصب وردپرس روی نسخه جدید و قدیمی دایرکت ادمین متفاوت است؟
تفاوت چندانی وجود ندارد. فرایند اصلی نصب وردپرس روی نسخههای مختلف دایرکت ادمین تقریبا یکسان است. ممکن است رابط کاربری کمی تغییر کرده باشد، اما گزینههای اصلی برای مدیریت پایگاه داده و فایلها بهطور معمول ثابت هستند.




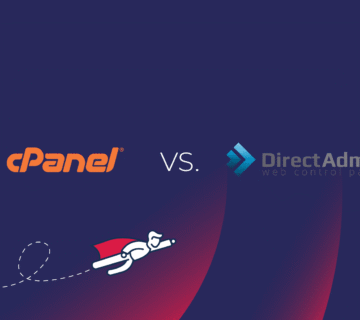
بدون دیدگاه